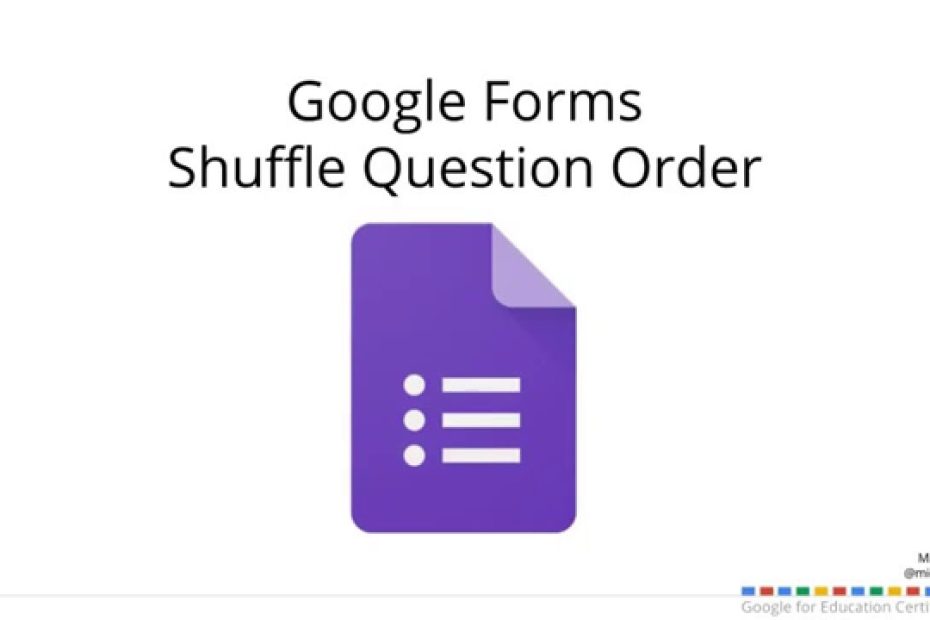How Do You Shuffle Questions In Google Forms For A Dynamic Survey?
Forms: Setting Sections, Shuffle Questions And Shuffle Options
Keywords searched by users: How do you shuffle questions in Google Forms Shuffle answers in google forms, How to add section in google form, Shuffle question, Add section google form, Import quiz into google forms, Add logo to google form, Untitled form, Duplicate Google form
How Do I Shuffle All Options In Google Form?
To shuffle the options in a Google Form, follow these steps:
-
Begin by accessing the advanced settings of your Google Form. You can find this by clicking on the settings icon.
-
Within the advanced settings, you will see a checkbox labeled “Shuffle option order.” Make sure to tick this box.
-
Once you’ve checked the box, click on the “Done” button to save your changes.
This feature is particularly useful for quizzes where you want to present answer choices in a randomized order, preventing any bias or patterns that might arise from a fixed order. When students take the quiz using the live form, the options will be shuffled for each individual respondent.
How Do I Sequence Questions In Google Forms?
To sequence questions in Google Forms, follow these steps:
- Begin by creating a new form in Google Forms as you normally would.
- Include clear instructions for the sequencing question to guide respondents.
- Create individual questions for each item that respondents need to arrange in order.
- Enable the option to shuffle the form questions if desired, by clicking on the “Settings” gear icon and toggling the “Shuffle question order” option.
This process allows you to effectively structure and present sequencing questions in your Google Form. This information is accurate as of January 19th, 2017.
Found 49 How do you shuffle questions in Google Forms
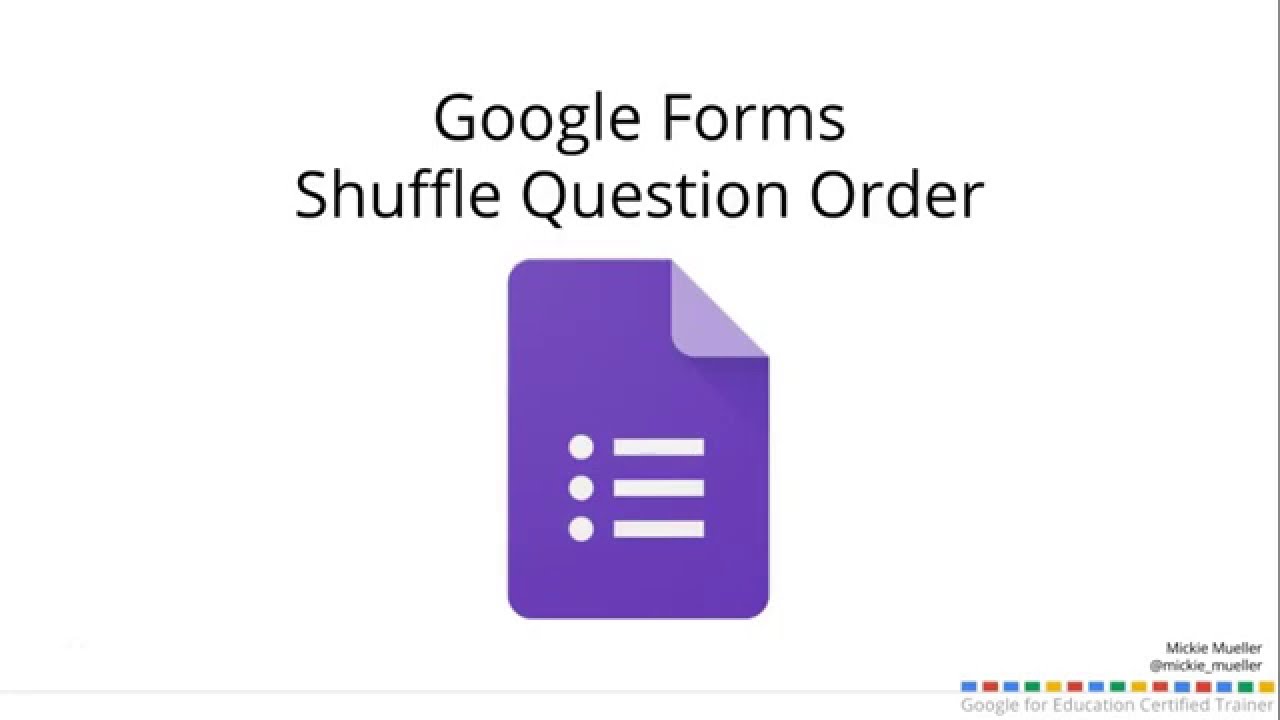
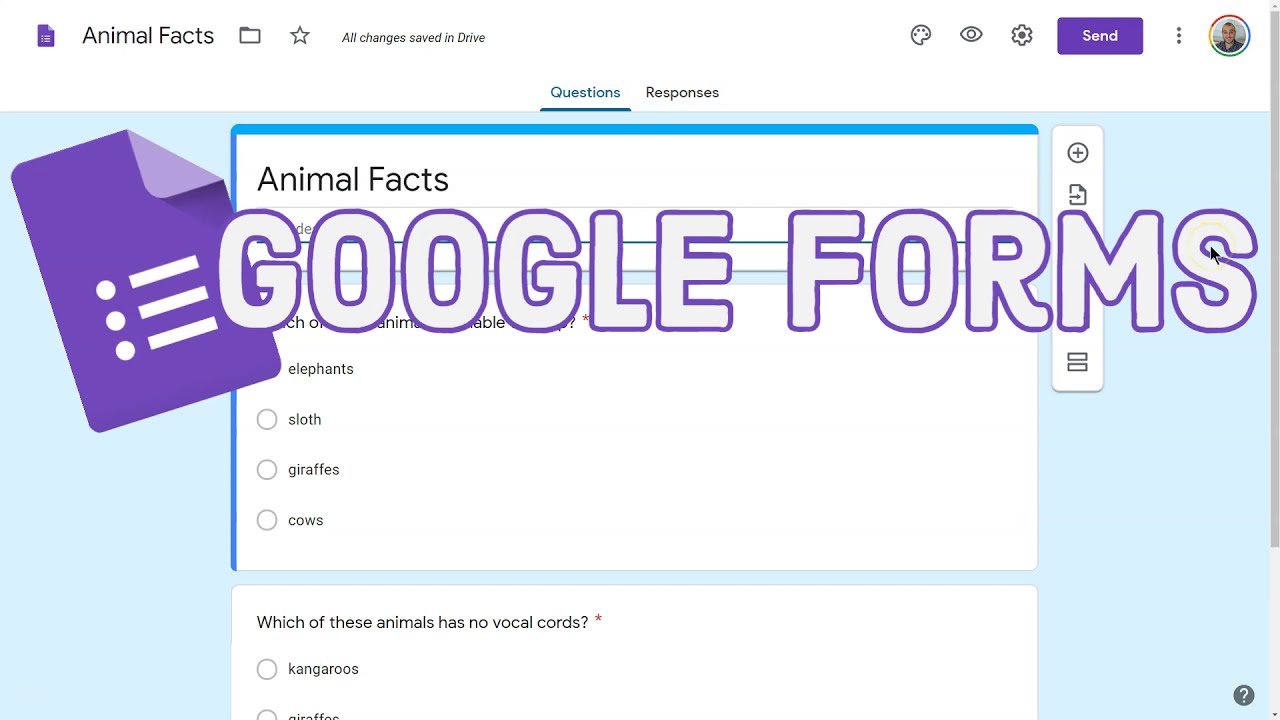
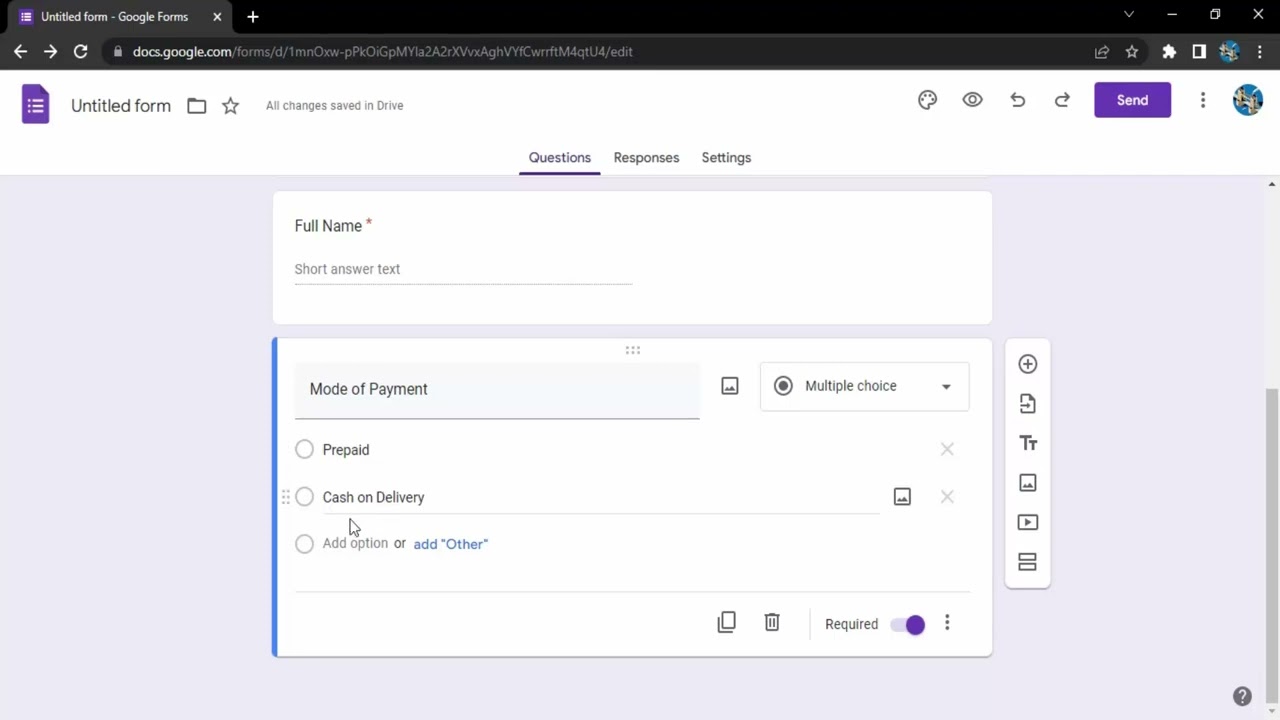
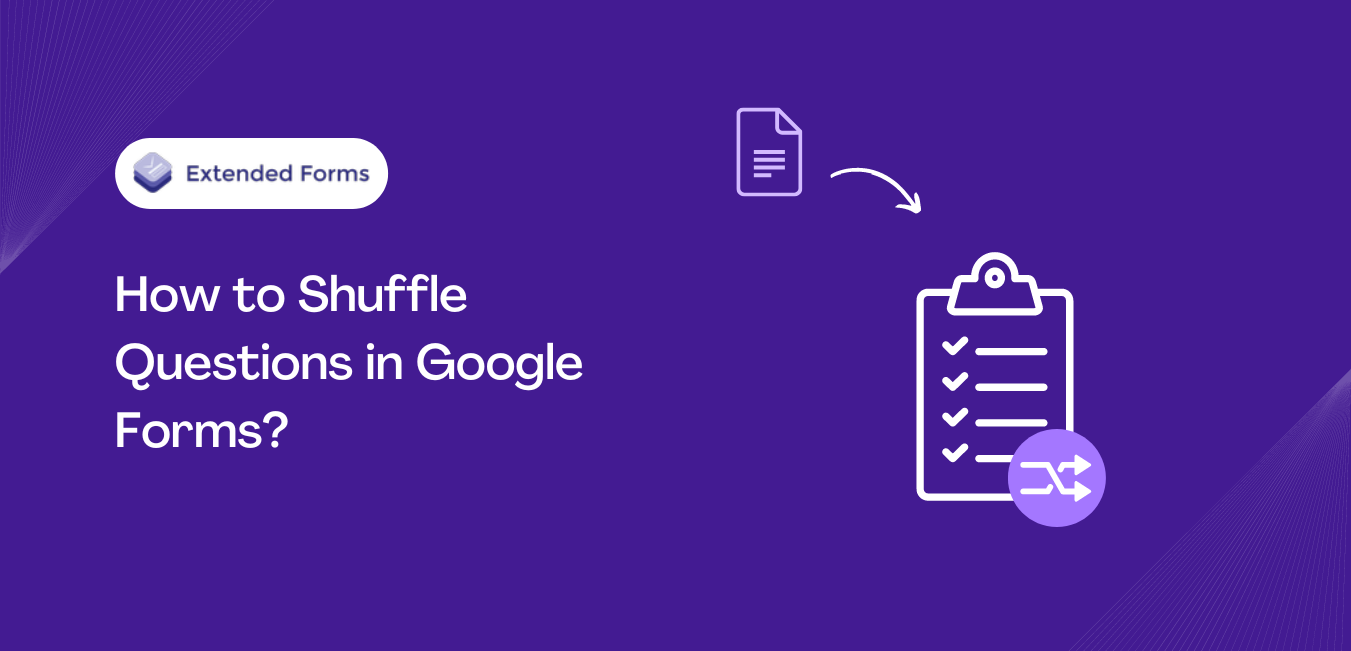


Categories: Details 66 How Do You Shuffle Questions In Google Forms
See more here: trainghiemtienich.com

- At the top of the form, click Settings.
- Next to “Presentation,” click the Down arrow .
- Under “Form presentation,” turn on Shuffle question order.
- Create the Form as normal.
- Add directions for the question.
- Add a separate question for each item to be put in order.
- Set the option to shuffle the form questions.
- Create your online test, quiz, exam, or assessment.
- Select the Configure tab.
- Choose General from the left-hand menu.
- Scroll down the page and check the box Randomize Questions.
- From the drop-down menu select your question randomization rules:
Learn more about the topic How do you shuffle questions in Google Forms.
- Edit your form – Google Docs Editors Help
- Shuffle the Option Order on Google Form Quizzes – YouTube
- Make Sequencing Questions with Google Forms – Control Alt Achieve
- Randomizing questions in a quiz – FlexiQuiz
- Quiz – Shuffle questions – Knowledge Base
- Google Forms is automatically changing the question type. How do …
See more: https://trainghiemtienich.com/category/travel